修图匠“工具知识,仿制源面板与仿制图章工具的具体使用方法[多图]”Photoshop图文教程内容:
本篇教程通过具体的实例来教同学们学习一下ps中仿制源面板与仿制图章的使用方法。很多同学们在学习ps的时候,对工具的操作相信都是一头雾水,尤其是名字叫起来还是比较绕口的一些,我们都不知道它具体是如何使用的,那么本篇教程就通过具体的操作来教同学们学习一下这两个工具的具体使用方法,相信通过操作同学们会明白这两个工具在实例中有什么作用,因为我们只有通过操作才能明白工具是如何给我们的图片带来变化的,一起来学习一下吧。
效果图:
 想学更多请访问www.xiutujiang.com
想学更多请访问www.xiutujiang.com
素材:

操作步骤:
首先我们先打开图片素材文件:
图片打开之后,我们单击左侧工具箱中的仿制图章工具,然后点击属性栏上方的“切换仿制源面板”按钮,打开仿制源面板,面板打开之后我们可以看到有很多按钮,右侧的按钮是水平翻转,就是可以控制径向的一个按钮,单击这个按钮可以进行左右径向,接下来还可以对W、H的数值进行更改,WH的数值是分别用于控制宽和高的一个比例,那么现在我们将这两个数值都设置为80%,然后点击水平翻转按钮,如图所示:
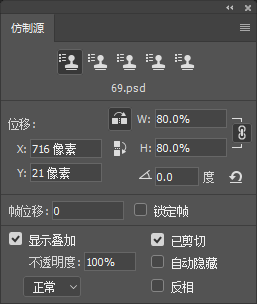
仿制源面板设置完成之后,接下来我们需要设置画笔笔刷,选择默认画笔里面的柔边圆笔刷,将大小调整到700像素,创建新的空白图层,接下来我们需要在画面中进行取样,因为我们需要绘制的是小鸟的这部分,所以我们可以在小鸟的腿上按住Alt键进行单击取样,接下来将画笔移动到右侧,由于小鸟的脚的底部是踩在这个树干上的,所以说我们需要在画面中找好这个位置,将这个树干与原始树干的位置尽量地能够匹配在一起,位置确定好了之后,按住鼠标左键并拖动,现在我们可以看到,这个小鸟呢非常方便的就被绘制出来了,如图所示:
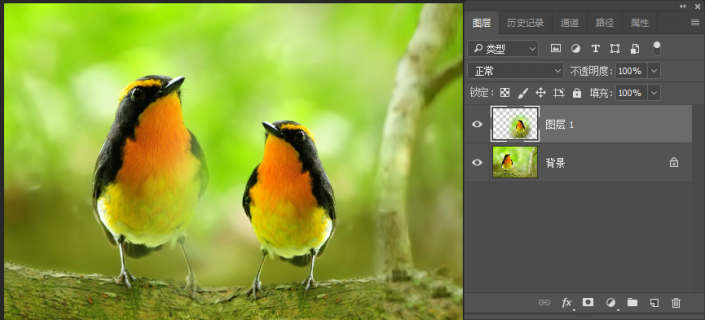
但是还有一个问题,可以看到小鸟的边缘处还有一些被绘制出了一些多余的区域,这是由于我们画笔笔刷有些大了,我们可以在历史记录里面返回,缩小画笔大小重新进行绘制,也可以添加图层蒙版http://www.xiutujiang.com/tags/38847/,遮盖掉边缘多余的部分,那么这里我选择第二种方法,如图所示:
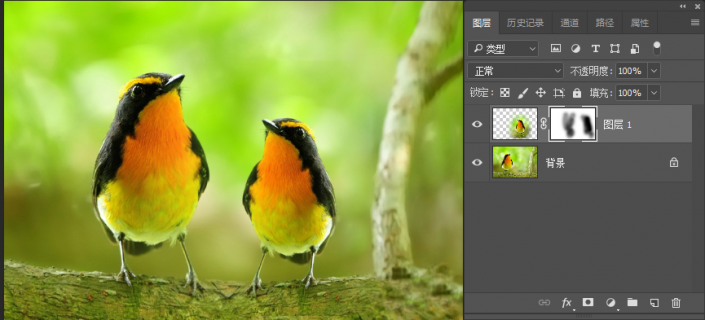
完成:
 想学更多请访问www.xiutujiang.com
想学更多请访问www.xiutujiang.com
一些工具的使用,我们必须通过图片来展示,比如说我们进行了这个操作,然后看到图片会发生怎样的改变,这样才能使我们一目了然的,确定这个工具究竟有什么作用,所以还是得通过实例进行操作,同学们要不断的练习来学习ps才会技术有所提高。
