修图匠“笔刷教程,解析画笔工具中的散布命令【多图】”Photoshop图文教程内容:
本节内容将继续为朋友们讲述“画笔”调板中的“散布”项目。当我们需要绘制一些不规则的同类图像时,如果一个个去画很麻烦。如果要想快速绘制随机分布效果,我们就要认真地学习一下散布项目的各项设置。
素材:
 16xx8素材
16xx8素材
(1)执行“文件”→“打开”命令,打开素材“冰淇淋.tif”文件。
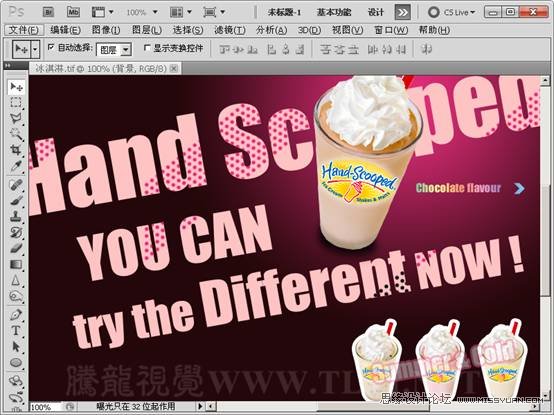
(2)首先设置“画笔笔尖形状”和“形状动态”项目。
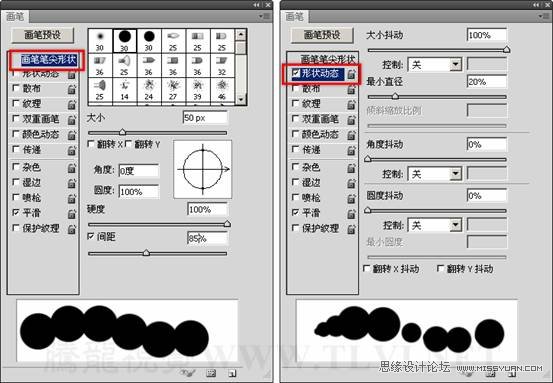
(3)选择“散布”选项卡,首先来认识一下“散布”选项。
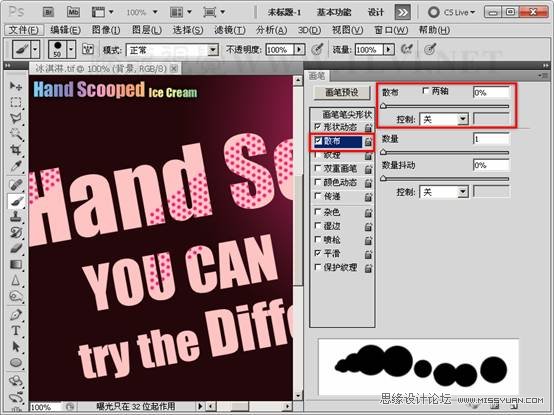
(4)设置不同的“散布”参数值,可以调整画笔笔触的分布。
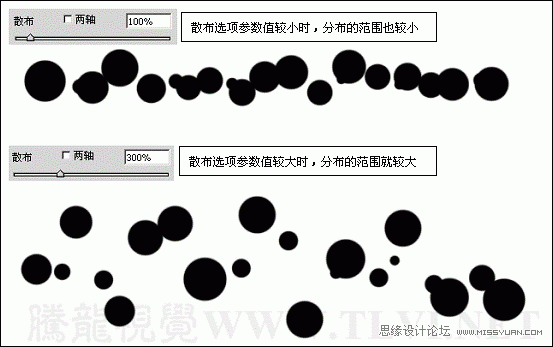
(5)设置“散布”值为300%,使用“画笔”工具绘制图像。
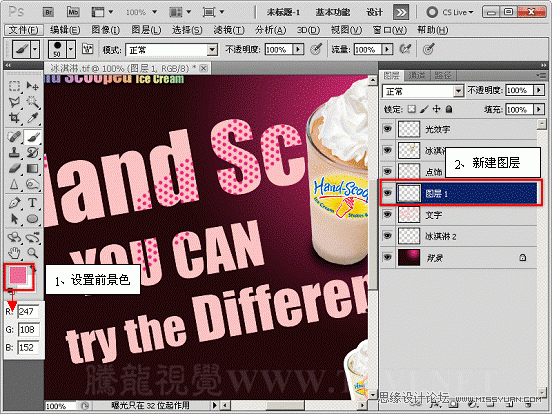
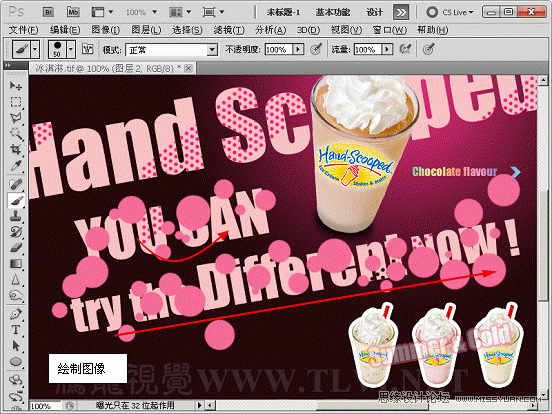
(6)将文字图像载入选区,反转选区并删除图像。
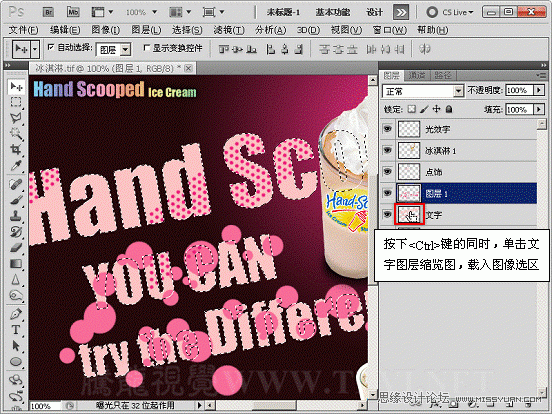

(7)选择“两轴”选项。(为了更加直观的展现效果,这里对画笔做了特殊的设置)
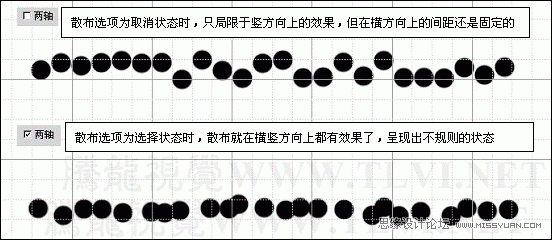
(8)选择“两轴”选项,并使用“画笔”工具绘制图像。
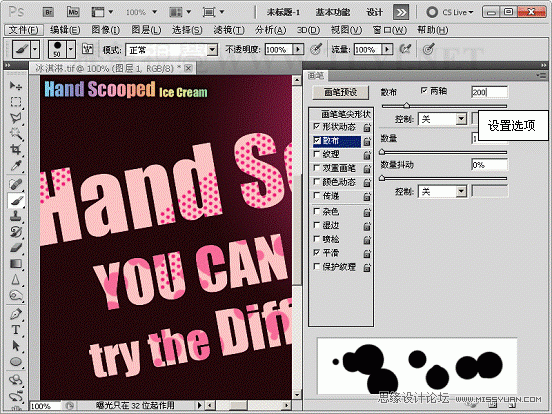

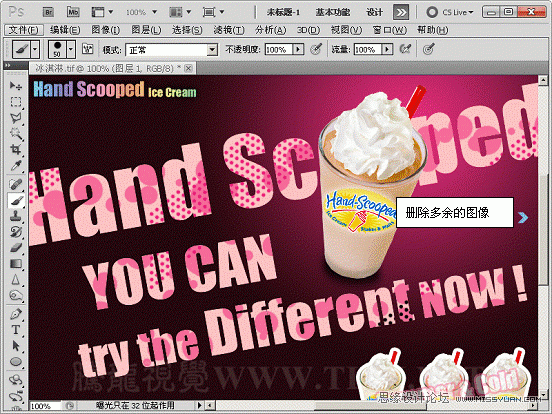
(9)在“控制”栏内选择“渐隐”选项。

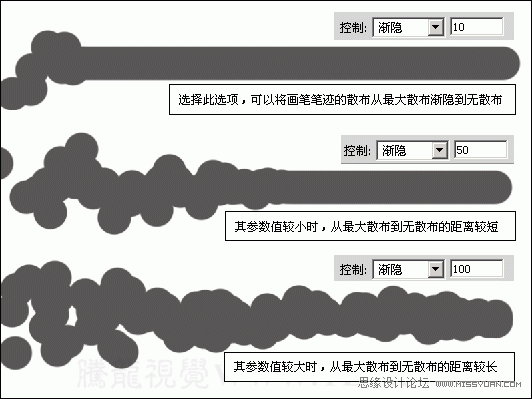
(10)设置“渐隐”选项,并绘制图像。
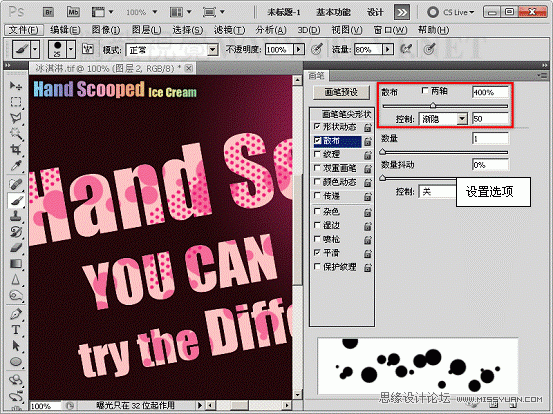
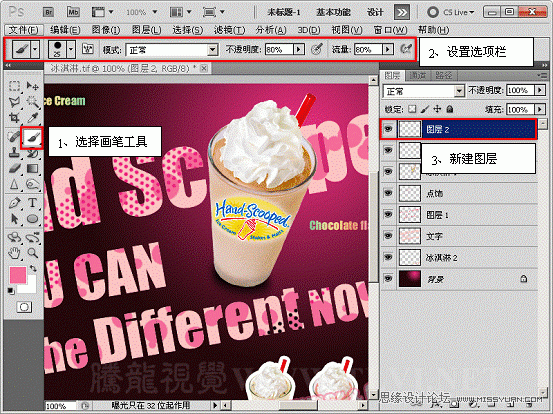

(11)接下来设置“数量”和“数量抖动”选项。
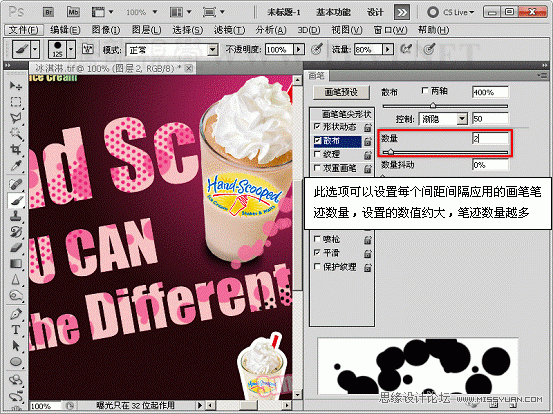

(12)设置“画笔”选项栏,并绘制暗部光斑图像。
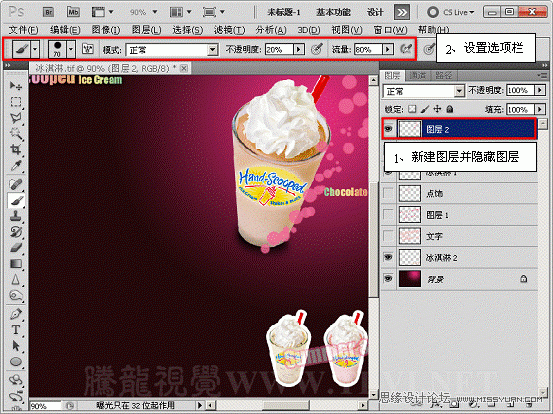

(13)依照以上方法,设置画笔选项栏及画笔调板,绘制亮部的光斑。

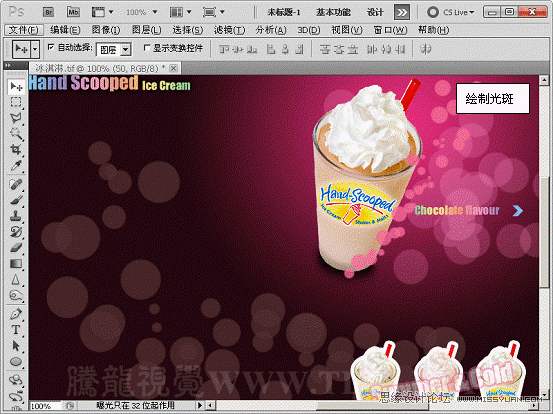
(14)最后显示所有隐藏的图像,完成实例的制作。

本节内容将继续为朋友们讲述“画笔”调板中的“散布”项目。当我们需要绘制一些不规则的同类图像时,如果一个个去画很麻烦。如果要想快速绘制随机分布效果,我们就要认真地学习一下散布项目的各项设置。
素材:
 16xx8素材
16xx8素材
(1)执行“文件”→“打开”命令,打开素材“冰淇淋.tif”文件。
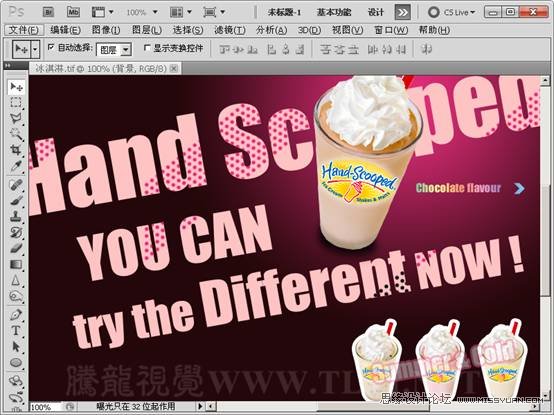
(2)首先设置“画笔笔尖形状”和“形状动态”项目。
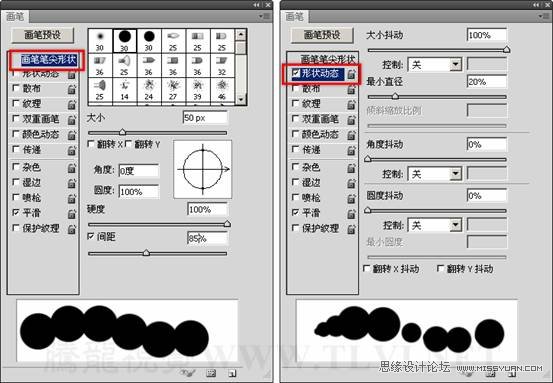
(3)选择“散布”选项卡,首先来认识一下“散布”选项。
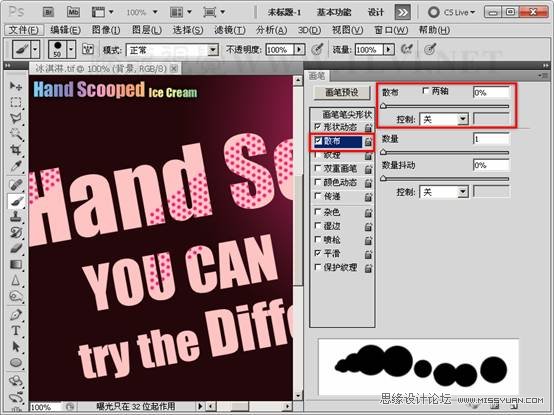
(4)设置不同的“散布”参数值,可以调整画笔笔触的分布。
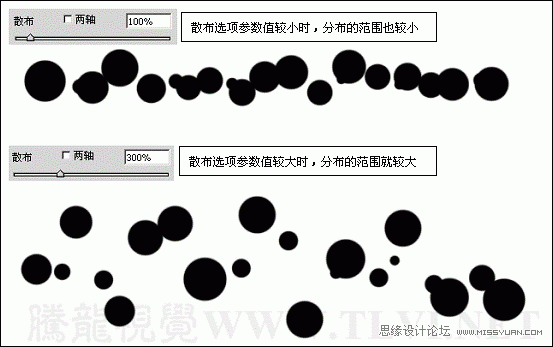
(5)设置“散布”值为300%,使用“画笔”工具绘制图像。
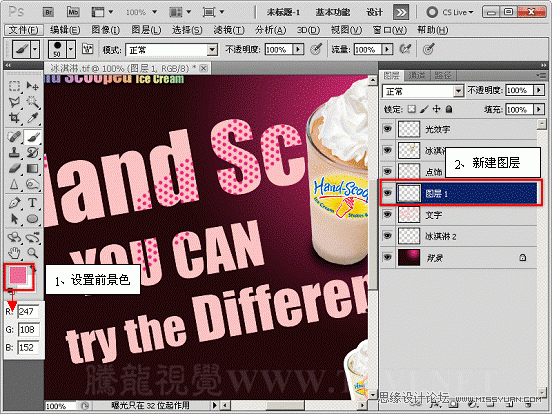
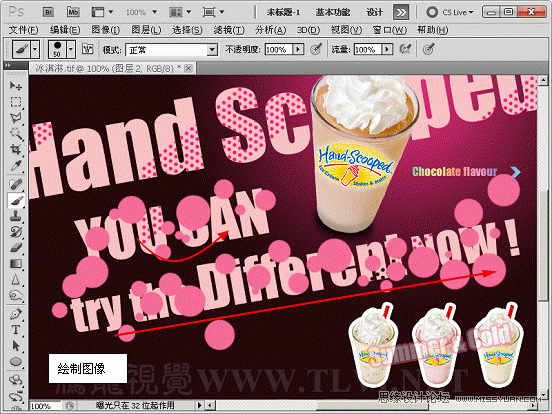
(6)将文字图像载入选区,反转选区并删除图像。
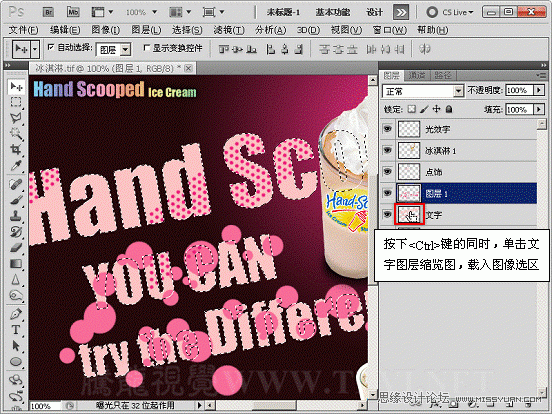

(7)选择“两轴”选项。(为了更加直观的展现效果,这里对画笔做了特殊的设置)
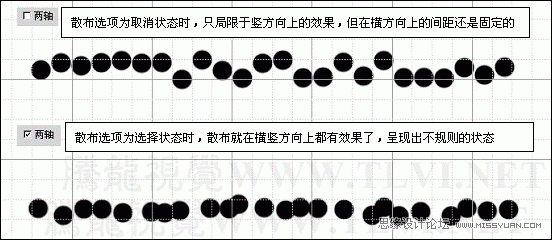
(8)选择“两轴”选项,并使用“画笔”工具绘制图像。
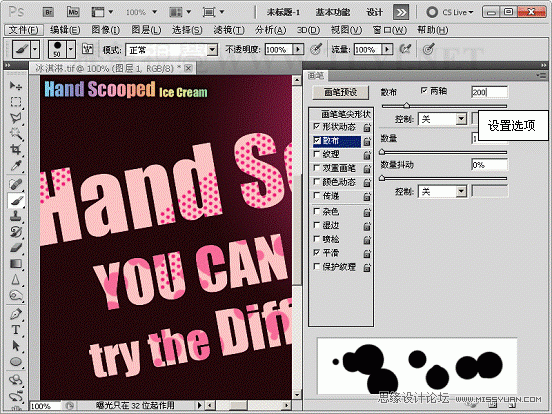

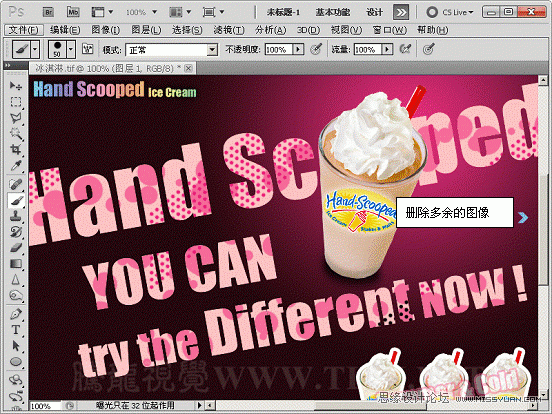
(9)在“控制”栏内选择“渐隐”选项。

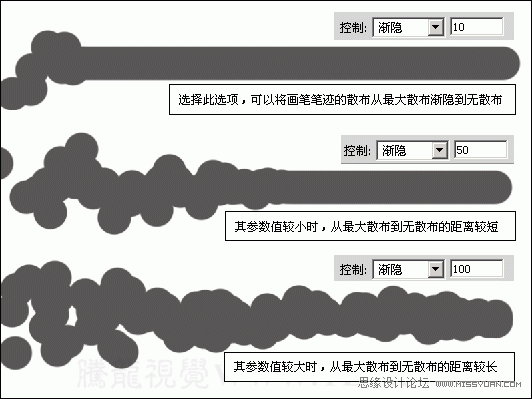
(10)设置“渐隐”选项,并绘制图像。
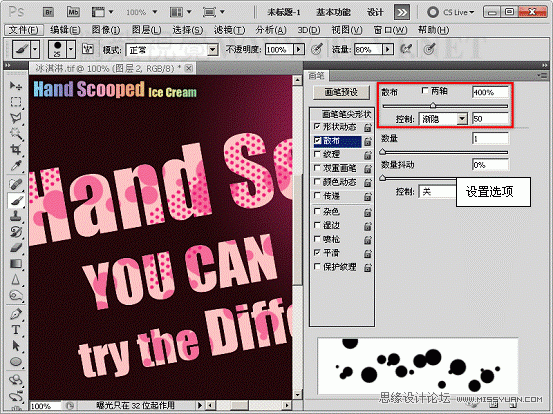
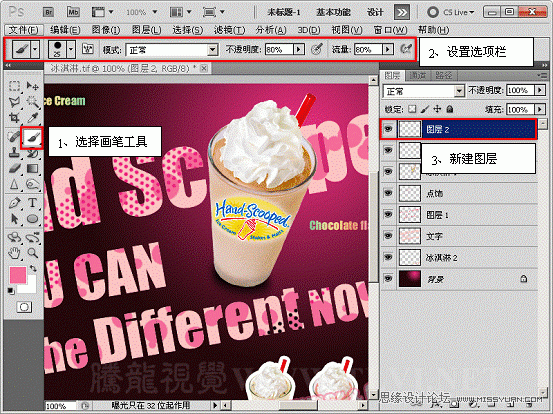

(11)接下来设置“数量”和“数量抖动”选项。
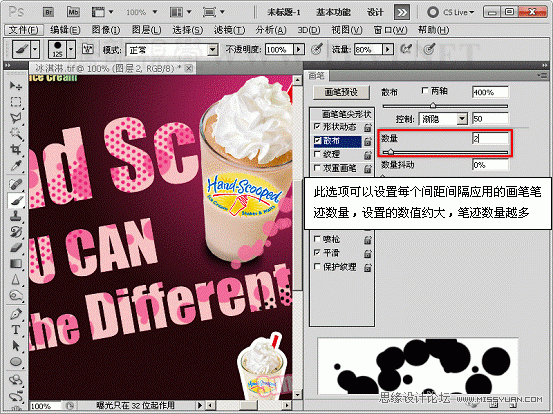

(12)设置“画笔”选项栏,并绘制暗部光斑图像。
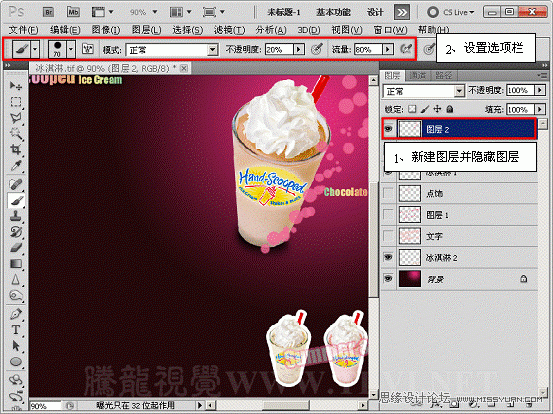

(13)依照以上方法,设置画笔选项栏及画笔调板,绘制亮部的光斑。

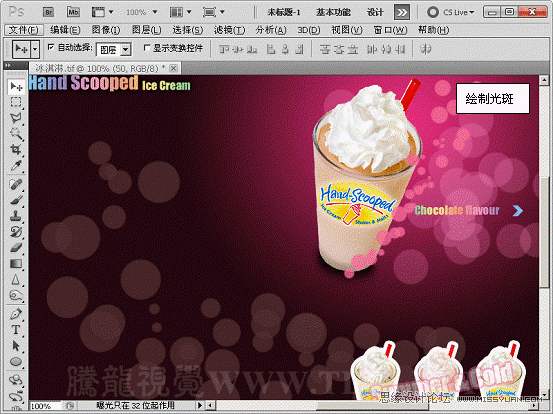
(14)最后显示所有隐藏的图像,完成实例的制作。

