修图匠“ps教程:解析通道混合器的原理【组图】”Photoshop图文教程内容:
“通道混合器”命令可以将图像中的颜色通道相互混合,起到对目标颜色通道进行调整和修复的作用。对于一幅偏色的图像,通常是因为某种颜色过多或缺失造成的,这时候可以执行“通道混合器”命令对问题通道进行调整。

1. 应用原理
(1)打开素材“色彩.tif”文件,在“通道”调板中观察颜色分布的状态。
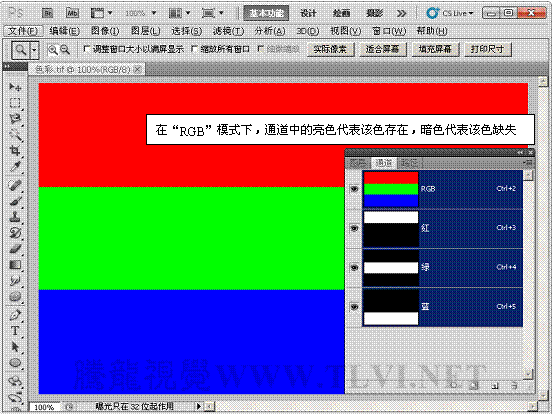
(2)执行“图像”→“调整”→“通道混合器”命令。

(3)减少输出通道中的红色成分。
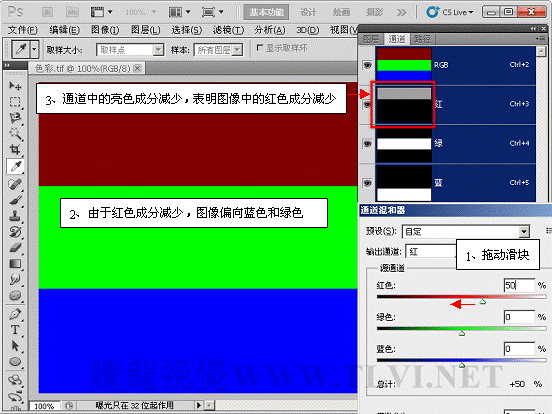
(4)设置“红色”参数为0%。
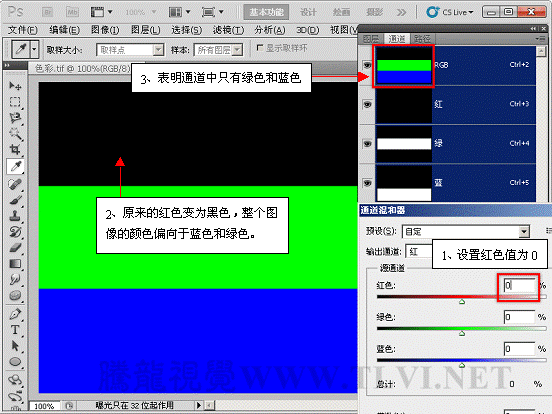
(5)将“绿色”参数设置为100。
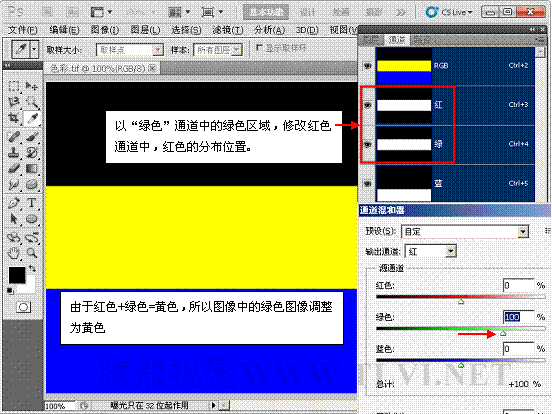
6)将“蓝色”参数设置为100,于以上原理相同,红色+蓝色=洋红,蓝色调整为洋红色。
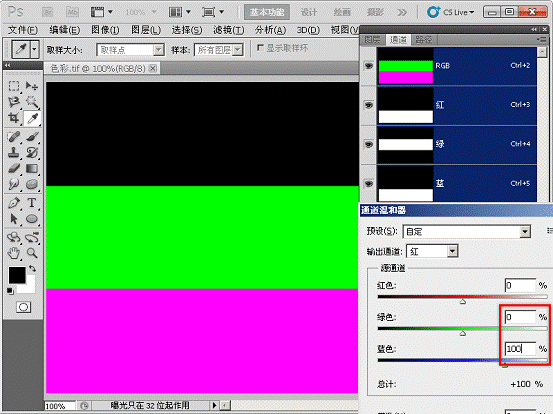
2. 更改图像颜色
(1)打开素材“插画背景.tif”文件。

(2)在“通道”调板,可以看到图像中蓝色信息比较多,图像偏蓝。

(3)下面将图像调整为金色。执行“图像”→“调整”→“通道混合器”命令。
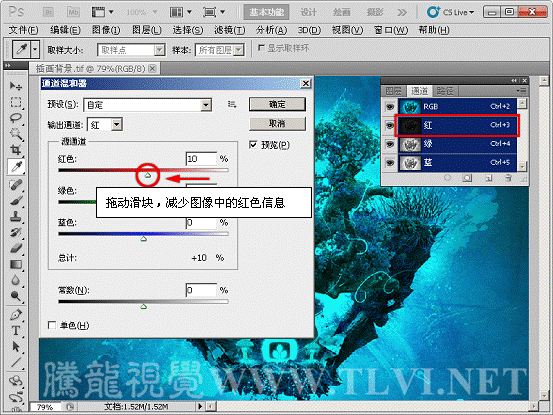

(4)设置“红”通道中的“绿色”选项。
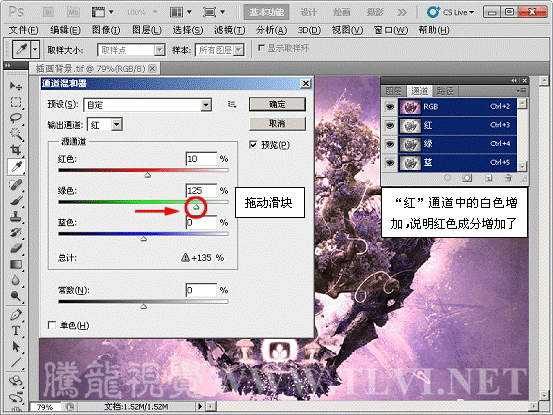

5)设置“红”通道中的“蓝色”选项。


(6)当设置的红色、绿色、蓝色参数值总计超过100时,旁边显示一个警告图标。
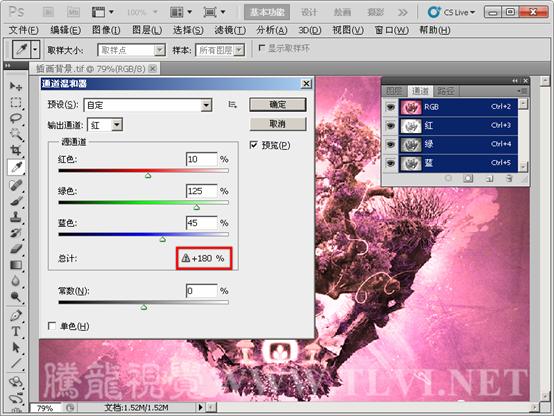
(7)在“输出通道”选项中选择“绿”通道。
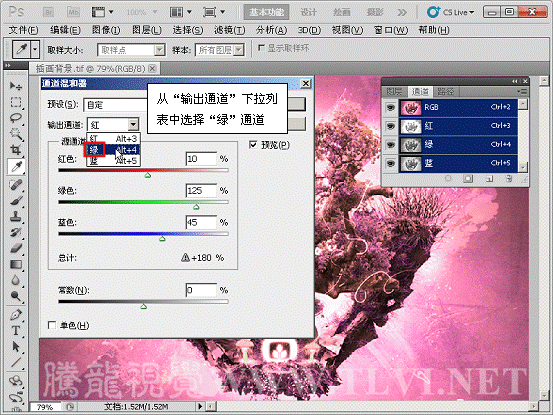
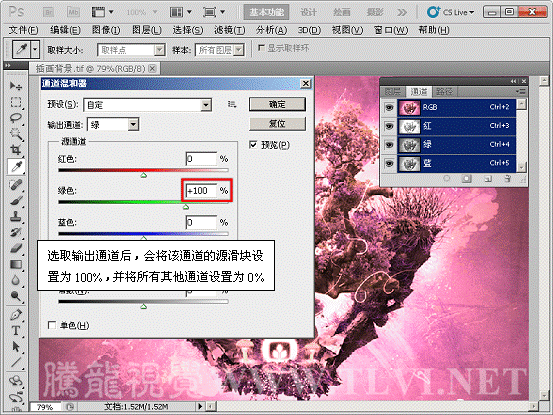
(8)设置“绿”通道中的各参数。
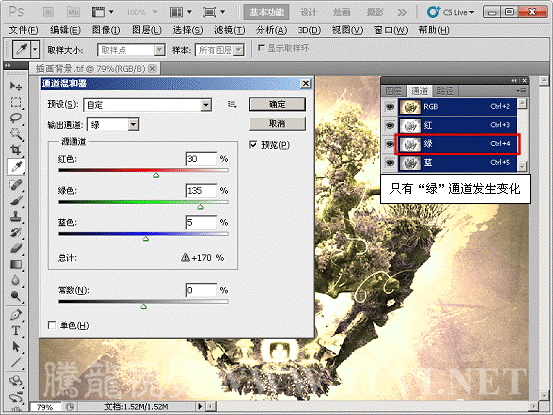

9)设置“蓝”通道中的各参数。
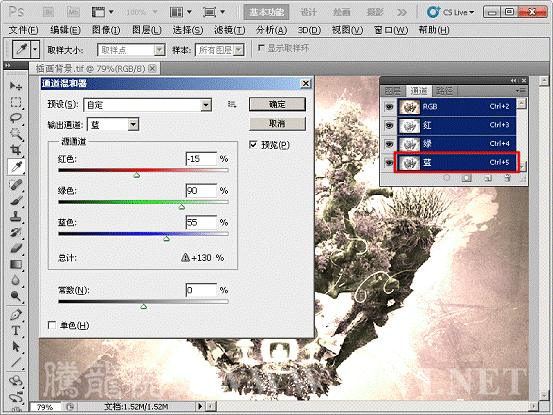

(10)设置“常数”选项。
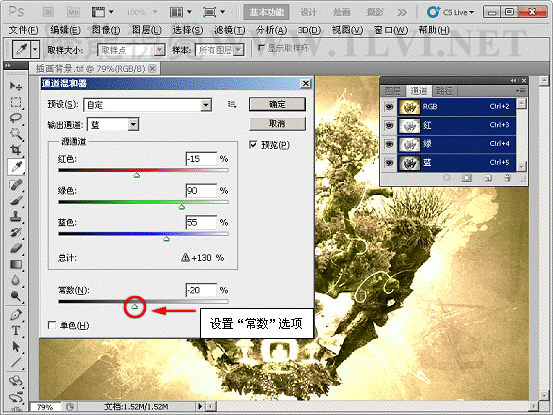

3. 调整单色图像
(1)复制“背景”图层。
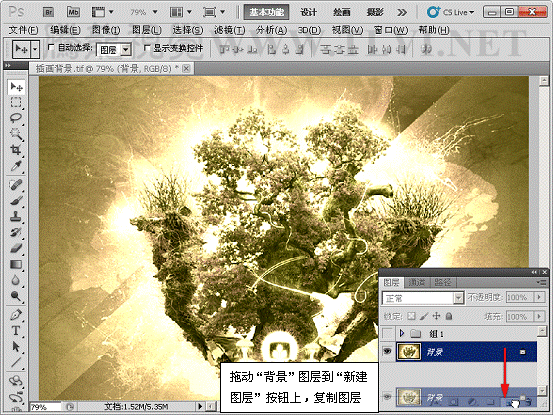
(2)打开“通道混合器”对话框,选择“单色”选项。
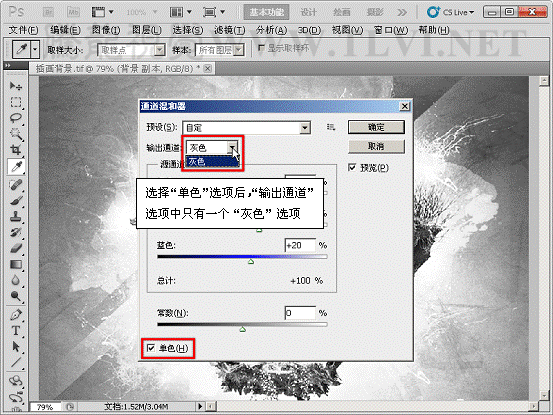

3)在“预设”菜单中选择通道混合器。
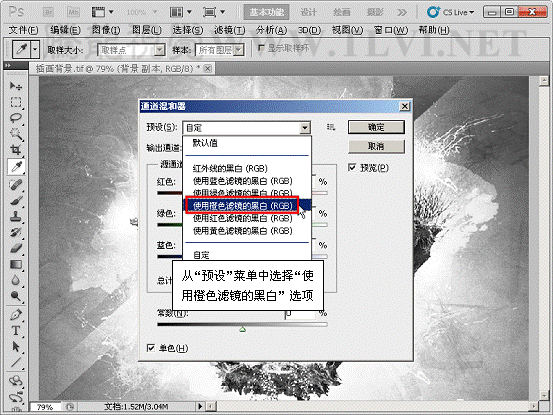
(4)设置“常数”选项。
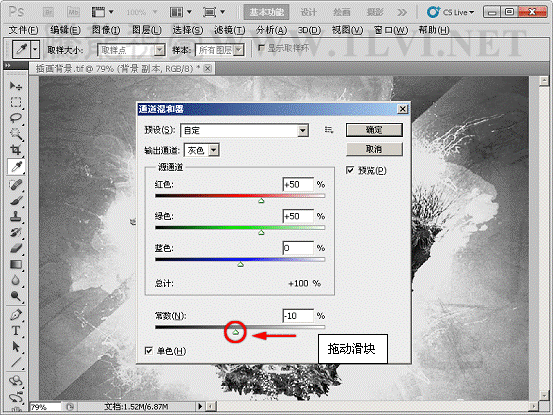

(5)设置“背景 副本”图层的混合模式和不透明度。

(6)显示“组 1”图层组。

(7)打开“人物.tif”文件,并添加到本实例中。

8)打开“通道混合器”对话框并设置,更改人物颜色。
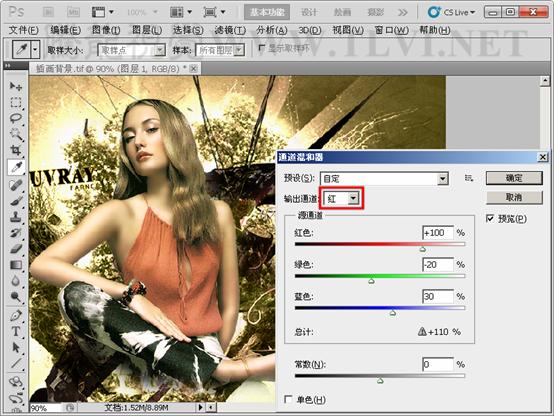
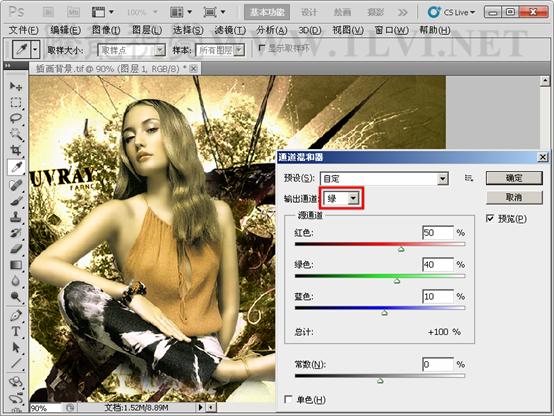
(9)至此,完成本实例的制作。

“通道混合器”命令可以将图像中的颜色通道相互混合,起到对目标颜色通道进行调整和修复的作用。对于一幅偏色的图像,通常是因为某种颜色过多或缺失造成的,这时候可以执行“通道混合器”命令对问题通道进行调整。

1. 应用原理
(1)打开素材“色彩.tif”文件,在“通道”调板中观察颜色分布的状态。
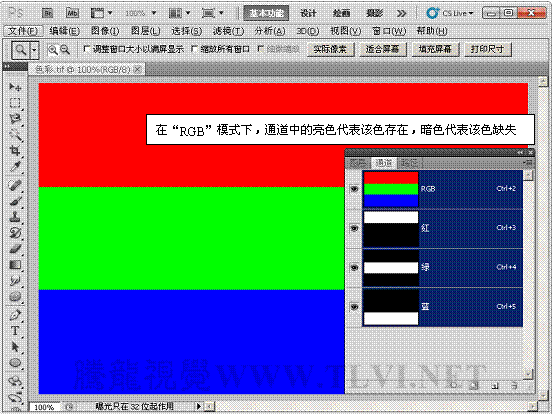
(2)执行“图像”→“调整”→“通道混合器”命令。

(3)减少输出通道中的红色成分。
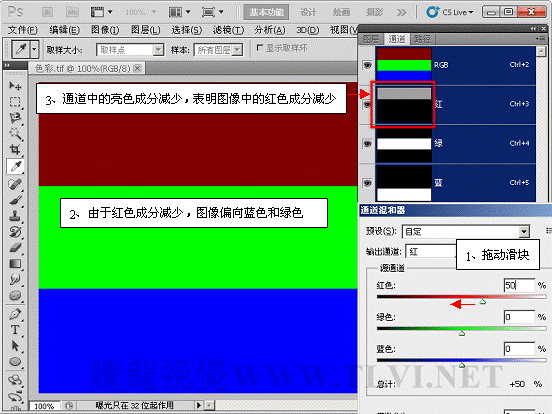
(4)设置“红色”参数为0%。
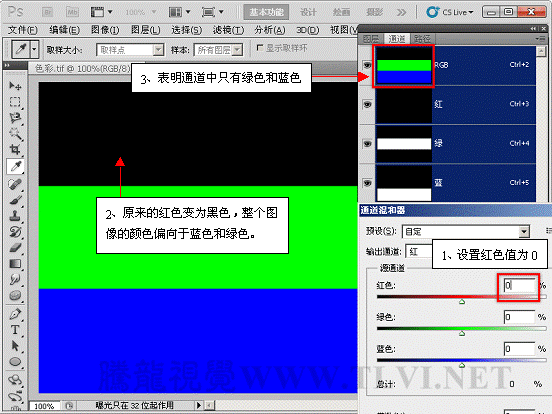
(5)将“绿色”参数设置为100。
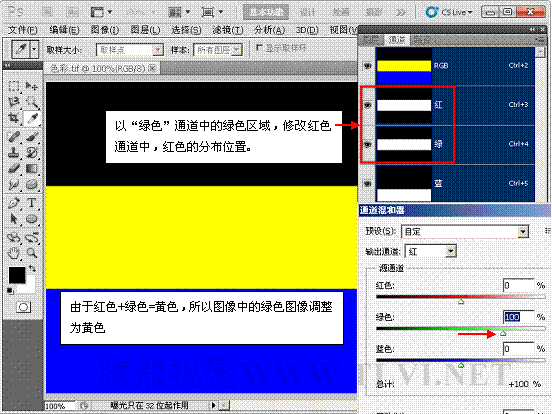
6)将“蓝色”参数设置为100,于以上原理相同,红色+蓝色=洋红,蓝色调整为洋红色。
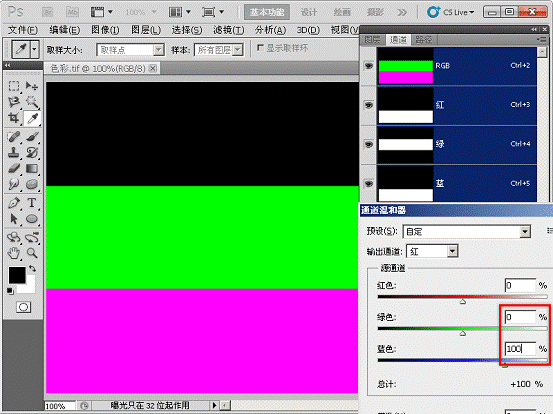
2. 更改图像颜色
(1)打开素材“插画背景.tif”文件。

(2)在“通道”调板,可以看到图像中蓝色信息比较多,图像偏蓝。

(3)下面将图像调整为金色。执行“图像”→“调整”→“通道混合器”命令。
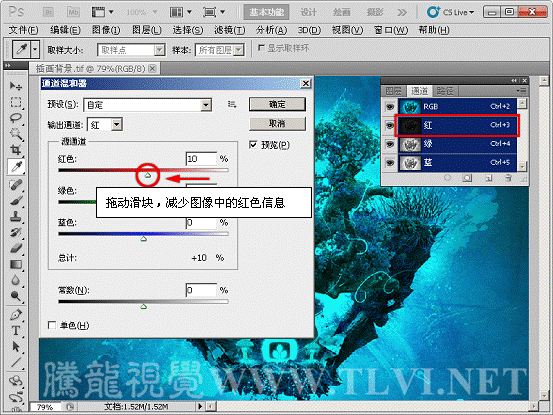

(4)设置“红”通道中的“绿色”选项。
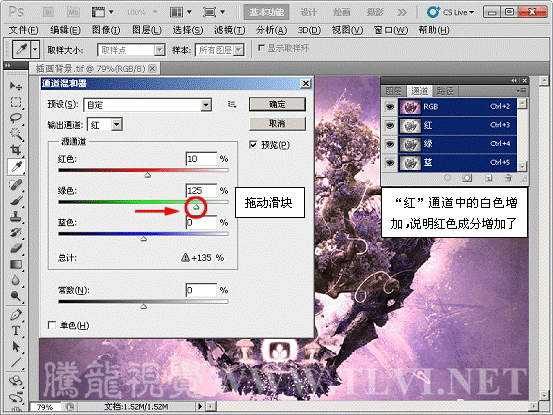

5)设置“红”通道中的“蓝色”选项。


(6)当设置的红色、绿色、蓝色参数值总计超过100时,旁边显示一个警告图标。
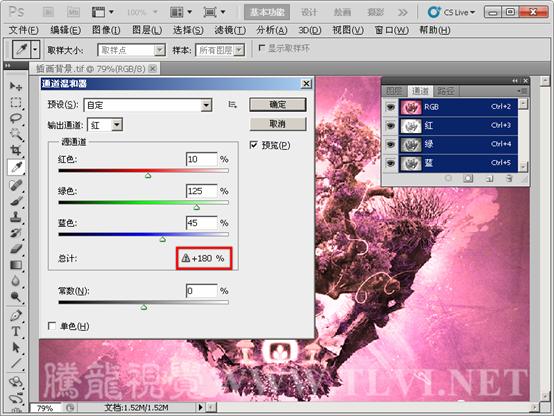
(7)在“输出通道”选项中选择“绿”通道。
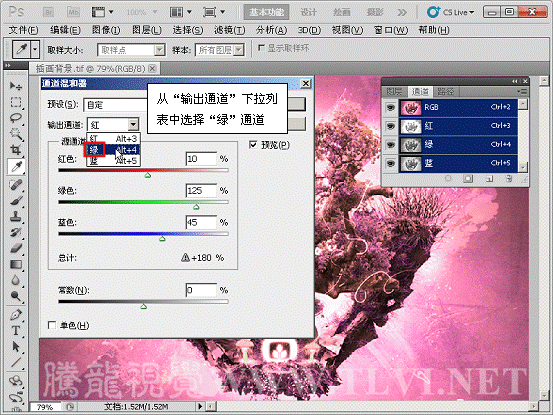
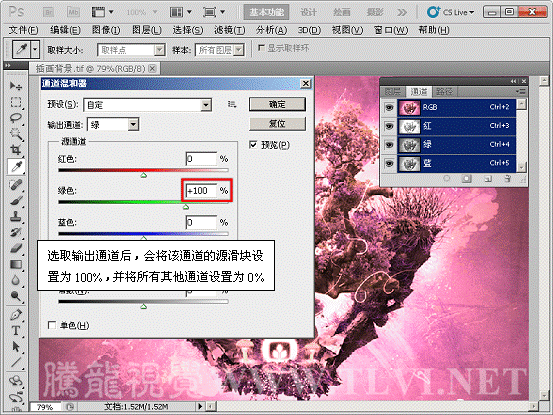
(8)设置“绿”通道中的各参数。
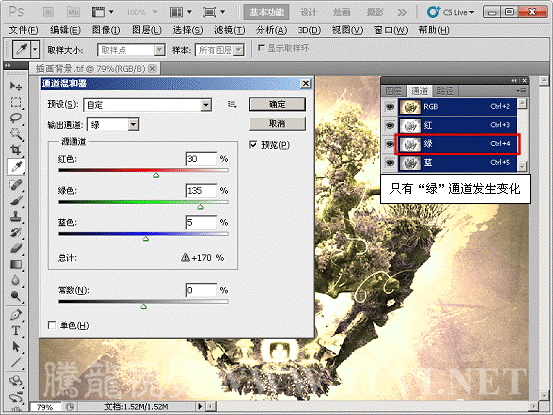

9)设置“蓝”通道中的各参数。
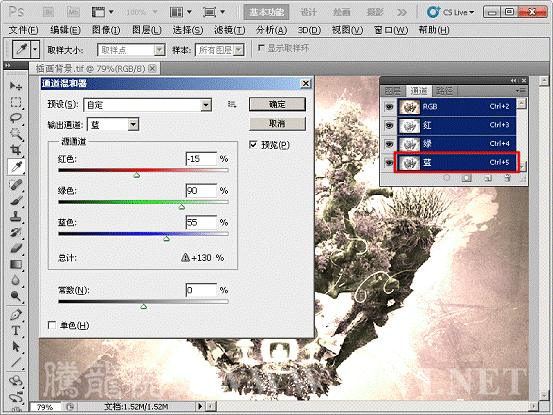

(10)设置“常数”选项。
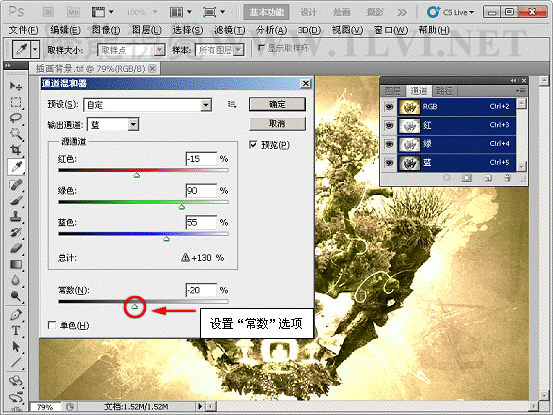

3. 调整单色图像
(1)复制“背景”图层。
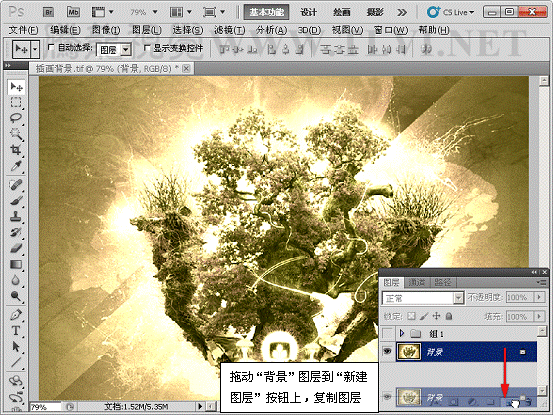
(2)打开“通道混合器”对话框,选择“单色”选项。
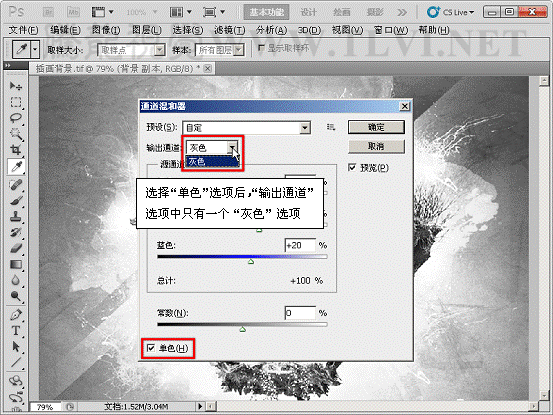

3)在“预设”菜单中选择通道混合器。
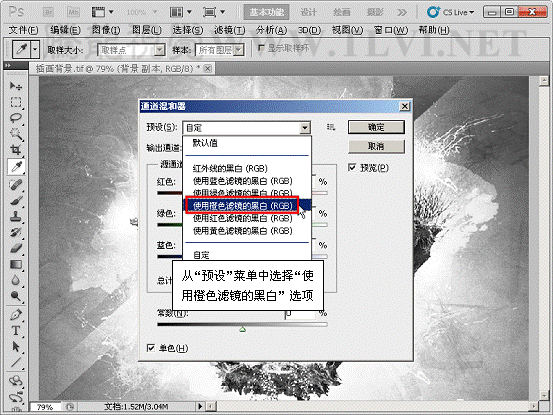
(4)设置“常数”选项。
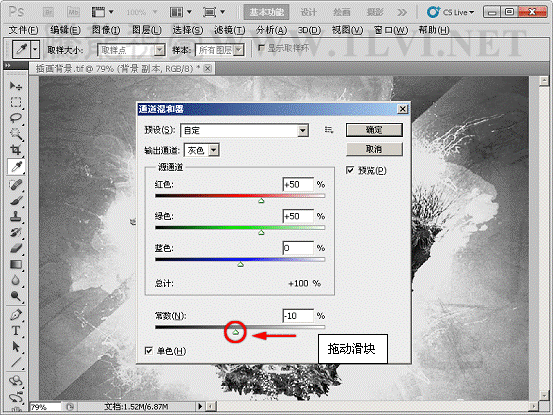

(5)设置“背景 副本”图层的混合模式和不透明度。

(6)显示“组 1”图层组。

(7)打开“人物.tif”文件,并添加到本实例中。

8)打开“通道混合器”对话框并设置,更改人物颜色。
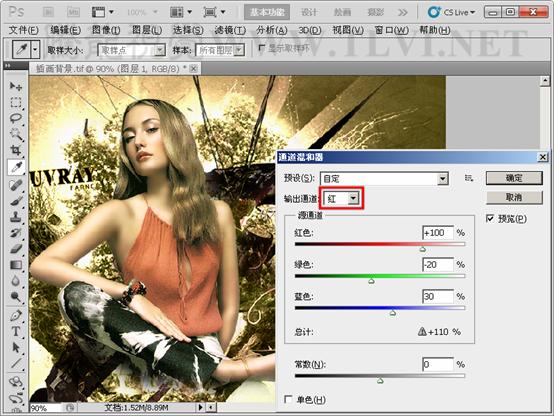
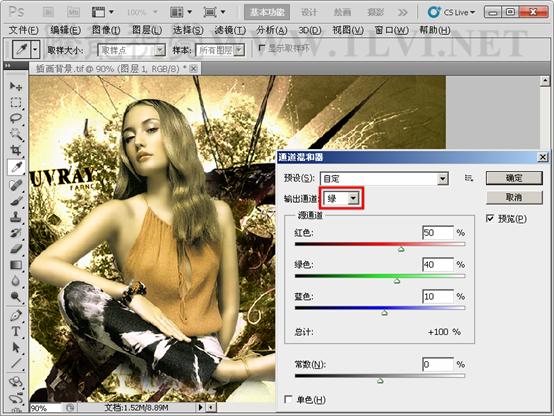
(9)至此,完成本实例的制作。

