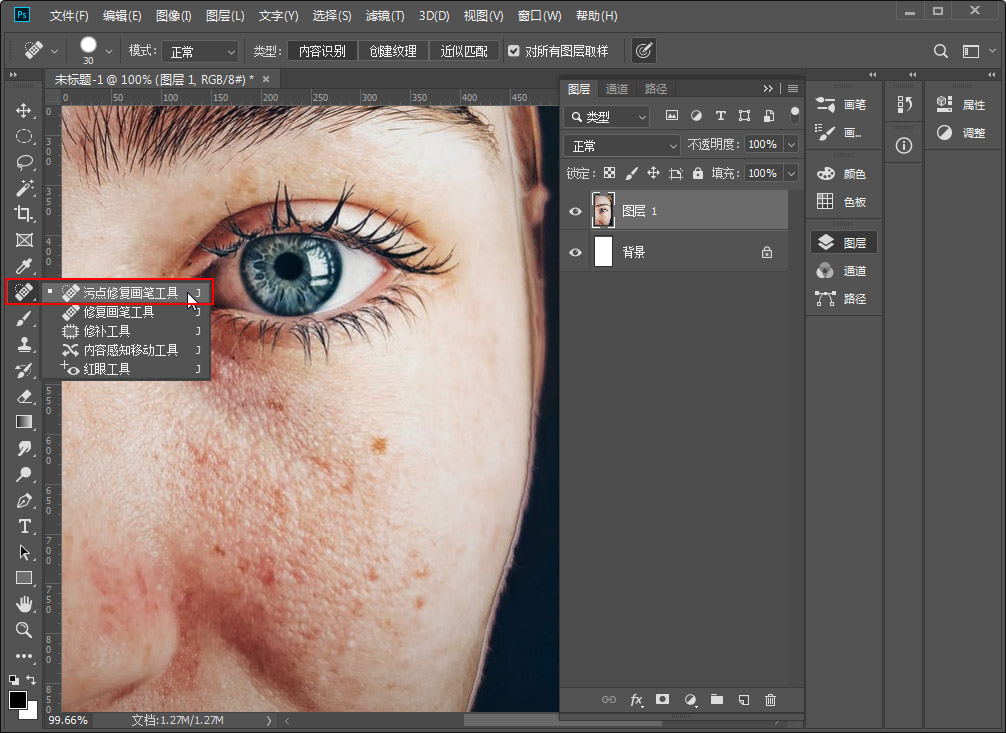Photoshop画笔工具教程:解说污点修复画笔工具怎么用。
-
修图匠
- 图片处理
- 2023-11-01 15:06
-
- 画笔
Photoshop画笔工具教程:解说污点修复画笔工具怎么用。在使用Photoshop处置惩罚图像的历程中,我们经常会有处置惩罚
图片的一些需求,好比:去除图片中的一些瑕疵,像人像面部的雀斑、皱纹以及数码相机照相造成的眼部“红眼”的问题,或者图片中一些欠好或者不合理的以及多余不想要的像素区域,这些图像的修复就要用到“修复工具组”的工具了。这节教程我们一起来学习“修复工具组”中的第一个工具——污点修复画笔工具。
Photoshop污点修复画笔工具原理和作用
可以在不设置任何取样点的条件下消除图像中的污点和某个工具,由于它会凭据自动修复的区域的纹理、光照、透明度以及阴影等像素转变因素跟图像整体相匹配,将修复后的污点区域融入到整个图像中。
Photoshop污点修复画笔工具教程
1、用ps打开一张图片,使用污点修复画笔工具快捷键:J或点击工具栏中的“污点修复画笔工具”按钮。如下图所示:
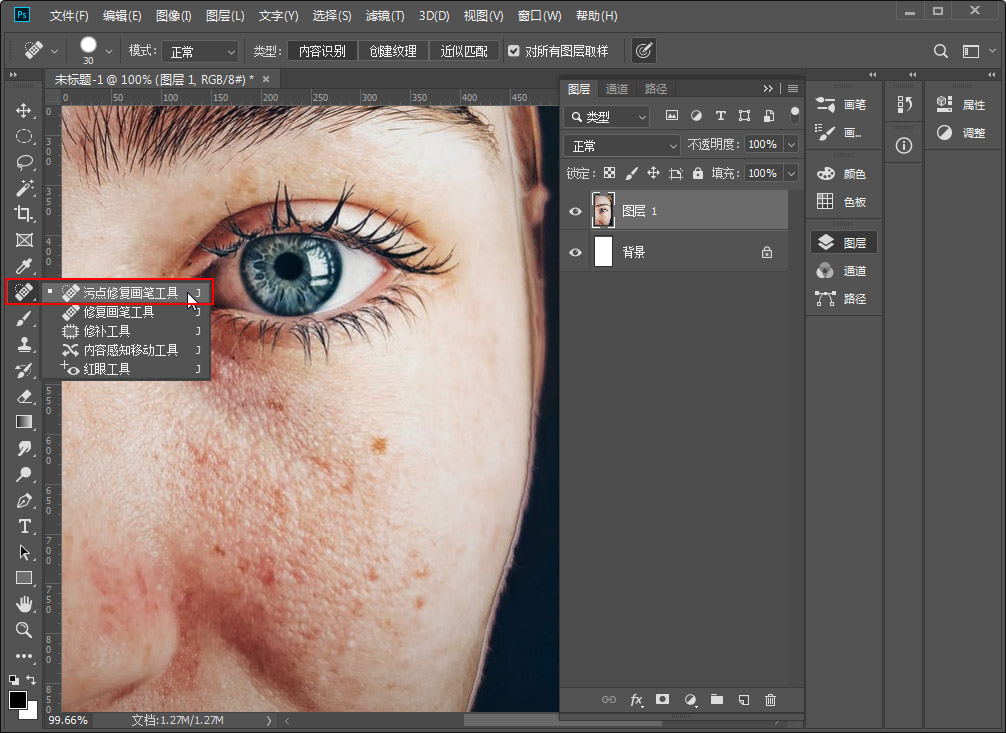
2、在选项栏中对相关参数举行设置,然后将光标移动到图片的“污点”处举行“点击”操作,此时“污点”被消除了。我们针对人脸部的“雀斑”处举行重复操作,就可以将人面部皮肤修复好。如下图所示:

污点修复画笔工具选项栏的参数详解

画笔选项:可以选择使用“污点修复画笔工具”的画笔的巨细、硬度、间距、角度、圆度等参数,其使用要领可以参照ps画笔工具的使用要领。
模式:可点击“倒三角”箭头可以选择用来设置修复图像时使用的混淆模式。除了“正常”、“正片叠底”等常用模式,其中“替换”模式可以保留画笔边缘的杂色、胶片颗粒和纹理。
类型:选择修复的要领,有以下3种:① 内容识别:可以使用选区周围的像素举行修复; ② 建立纹理:使用选区中的所有像素建立一个用于修复该区域的纹理; ③ 近似匹配:使用选区边缘周围的像向来查找要用作选定区域修补的图像区域。
对所有图层取样:选中后对所有的图层举行取样,不选中则对当前选中图层举行取样。
使用压力按钮:选中开启后,使用对画笔“巨细”使用“压力”,关闭后,“画笔预设”控制“压力”,该选项需运用到外接“压感笔”装备。
扩散:选择“近似匹配”后,该选项才可泛起,调整近似匹配像素的扩散水平,数值越大,扩散距离越大。
温馨提示:以上“Photoshop画笔工具教程:解说污点修复画笔工具怎么用。”相关内容(含文字、图片、视频)来源于网络,版权归内容原作者所有,如有侵权,请告知删除。