
最终效果

1、打开素材图片,建立曲线调整图层,对绿色通道举行调整,参数及效果如下图。这一步给图片增添绿色。
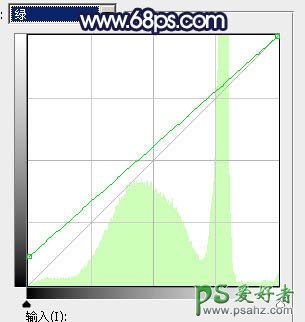
<图1>

<图2>
2、建立可选颜色调整图层,对绿色举行调整,参数及效果如下图。这一步把图片中的绿色加深一点。
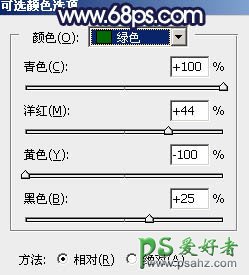
<图3>

<图4>
3、按Ctrl + J 把当前可选颜色调整图层复制一层,效果如下图。

<图5>
4、建立色相/饱和度调整图层,对黄、绿、青举行调整,参数设置如图6 - 8,效果如图9。这一步把图片中的黄绿色转为橙黄色。

<图6>
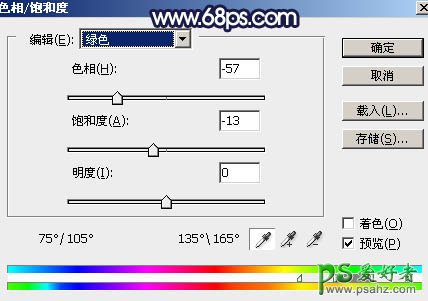
<图7>

<图8>

<图9>
5、建立可选颜色调整图层,对黄色举行调整,参数及效果如下图。这一步给草地部门增添橙红色。

<图10>

<图11>
6、建立曲线调整图层,对红、绿、蓝通道举行调整,参数设置如图12 - 14,效果如图15。这一步给暗部增添蓝紫色。
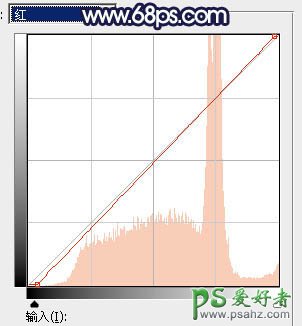
<图12>

<图13>
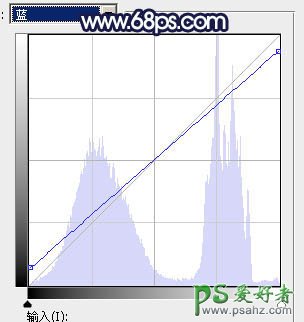
<图14>

<图15>
7、把配景图层复制一层,按Ctrl + Shift + ] 置顶,如下图。

<图16>
8、进入通道面板,把蓝色通道复制一份获得蓝副本通道,按Ctrl + M 加大明暗对比,如下图。再按住Alt键点击蓝通道缩略图载入选区。
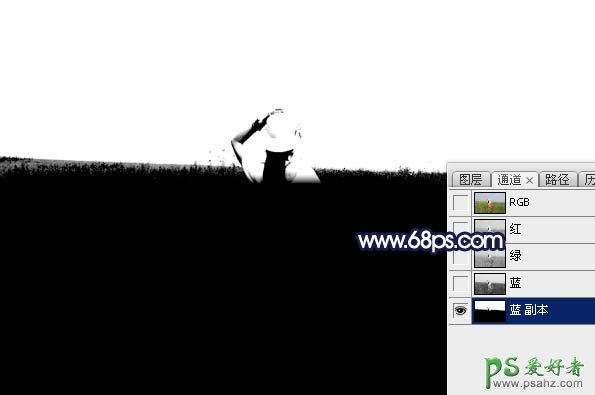
<图17>
9、保持选区,点击RGB通道,返回图层面板。点击图层面板下面的蒙版按钮添加图层蒙版,确定后把图层不透明度改为:70%,效果如下图。

<图18>
10、打开霞光素材,拖进来,摆好位置,如下图。


<图19>
11、按Ctrl + Alt + G 建立剪切蒙版,效果如下图。

<图20>
12、把霞光图层复制一层,移到配景副本图层的下面,混淆模式改为“柔光”,按住Alt键添加图层蒙版,用白色画笔把下图选区部门擦出来,如下图。

<图21>
13、把当前图层复制一层,混淆模式改为“正常”,再把蒙版填充玄色,用白色画笔把下图选区部门擦出来。

<图22>
14、把配景图层复制一层,按Ctrl + Shift + ] 置顶,按住Alt键添加图层蒙版,用白色画笔把人物主体部门擦出来,如下图。

<图23>
15、新建一个图层,按Ctrl + Alt + G 建立剪切蒙版,把远景色设置为橙黄色:#E69C51,用画笔把人物受光区域擦出来,然后把混淆模式改为“叠加”。

<图24>
16、新建一个图层,混淆模式改为“滤色”,用画笔把受光的边缘部门擦出来,如下图。

<图25>
17、在图层的最上面建立曲线调整图层,对红、绿、蓝通道举行调整,参数及效果如下图。这一步主要给图片暗部增添蓝紫色。
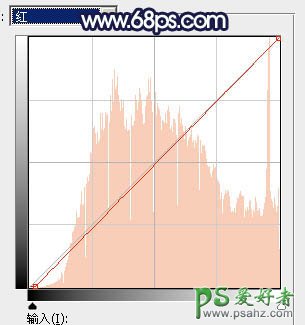
<图26>
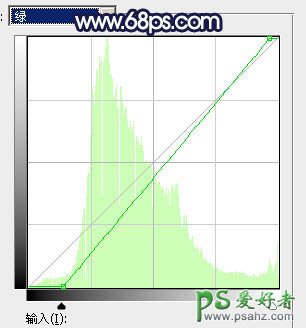
<图27>
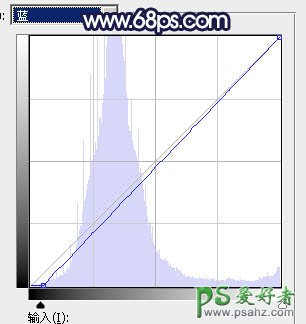
<图28>

<图29>
18、建立曲线调整图层,对RGB通道举行调整,把暗部稍微调暗一点,确定后把蒙版填充玄色,用白色画笔把底部及边角要变暗的部门擦出来,效果如图31。
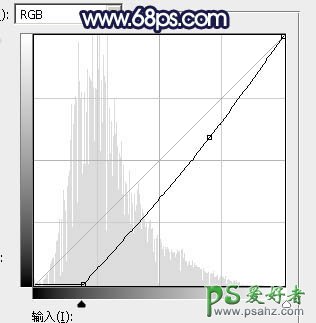
<图30>

<图31>
19、新建一个图层,按Ctrl + Alt + Shift + E 盖章图层。选择菜单:滤镜 > 模糊 > 动感模糊,角度设置为-40度,距离设置为150,确定后把混淆模式改为“柔光”,不透明度改为:30%,效果如下图。

<图32>
20、按Ctrl + Alt + 2 调出高光选区,按Ctrl + Shift + I 反选获得暗部选区,然后建立曲线调整图层,对红、绿、蓝通道举行调整,参数及效果如下图。这一步微调暗部颜色。

<图33>
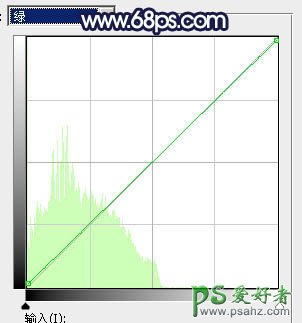
<图34>

<图35>

<图36>
最后微调一下颜色,修饰一下细节,完成最终效果。

