修图匠“ Photoshop打造实用主义特效字三款(组图)”Photoshop图文教程内容:
Photoshop打造实用主义特效字三款一、铜板字
新建操作窗口,大小为8×10。在工具面板中选择文字工具,设置字体为桔黄色,然后输入字母,并且转换为一般图层。 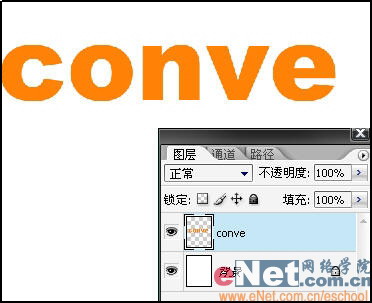
下面执行“图层”→“图层样式”→“渐变叠加”命令,将渐变色改为由黄色到浅黄色,其它设置不变。 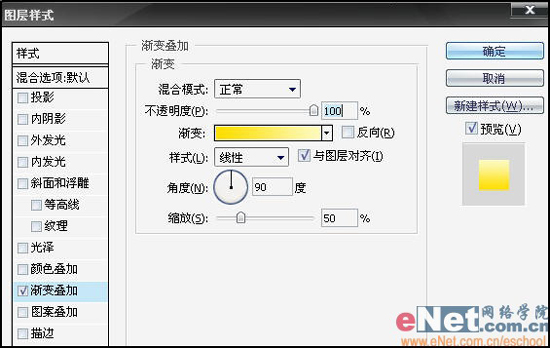
在“图层样式”对话框中打开“斜面和浮雕”选项卡。设置大小为22。其它选项参数不变。 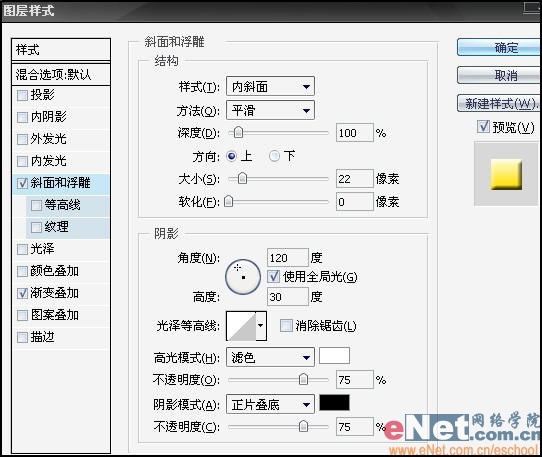
接着打开“等高线”选项卡,设置等高线为环形等高线,范围是18%。 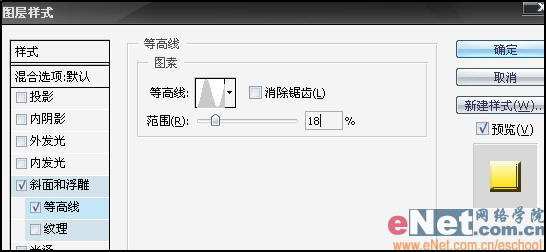
最后打开纹理选项卡,设置图案为“染色丝带”,缩放75%,深度38%。 
铜板字 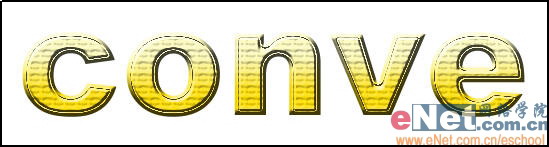
二、水渍字
新建透明背景的操作窗口,大小为8×10。在工具面板中选择文字工具,新建图层2填充为黑色,输入字母,并且转换为一般图层。然后执行“编辑”→“描边”命令,将字体加粗。最后将文字图层与图层2合并。 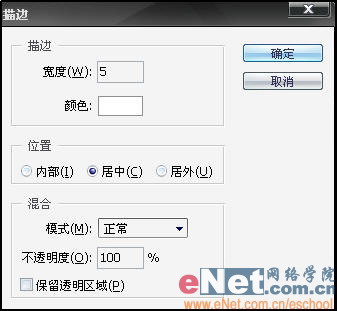
合并所有图层,执行“滤镜”→“像素化”→“彩色半调”命令,设置最大半径为20。 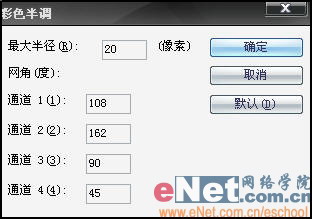
下面执行“图像”→“调整”→“通道混和器”命令,在弹出对话框中勾选“单色”复选框,设置红色通道为100%,蓝色通道为-2%。 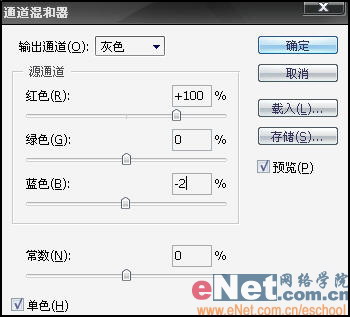
执行“滤镜”→“画笔描边”→“强化的边缘”命令,设置边缘宽度为6,边缘亮度为50,平滑度为1。选择魔术棒工具将文字中白色部分选区,然后删去。 
填充图层2为蓝色。执行“图层”→“图层样式”→“内阴影”命令,保持默认设置不变。 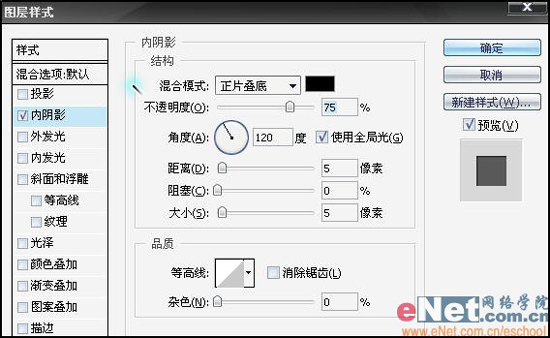 执行“图层”→“图层样式”→“斜面和浮雕”命令,如图进行参数设置。
执行“图层”→“图层样式”→“斜面和浮雕”命令,如图进行参数设置。 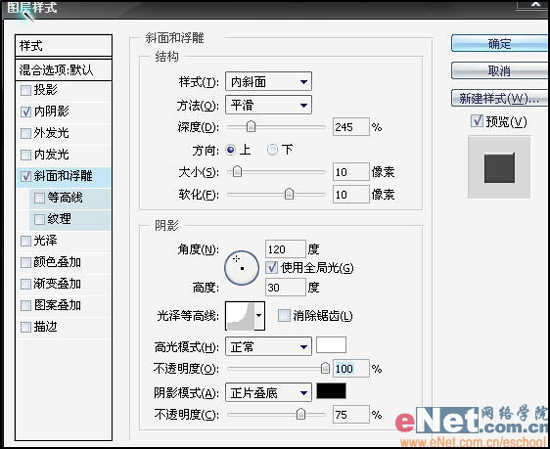
执行“图层”→“图层样式”→“图案叠加”命令,如图进行参数设置。 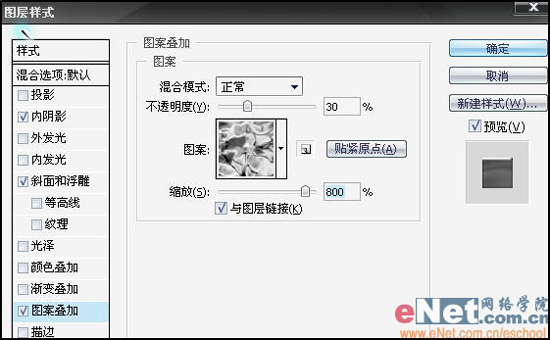
水渍字 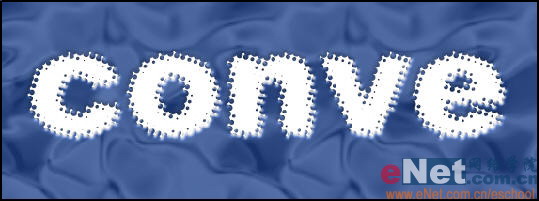
三、水面字
新建操作窗口,大小为8×10。在工具面板中选择文字工具,,然后输入字母,并且转换为一般图层。新建图层1并填充为蓝色。 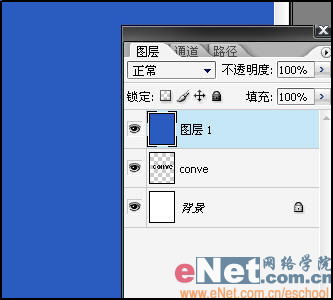
在图层1执行“滤镜”→“渲染”→“云彩”命令,接着执行“滤镜”→“艺术效果”→“木刻”命令,如图设置对话框。 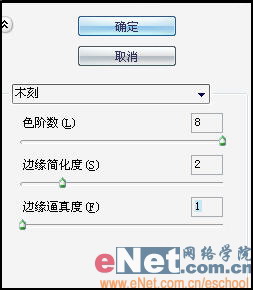
复制图层1为图层1副本,然后执行“滤镜”→“风格化”→“查找边缘”命令。 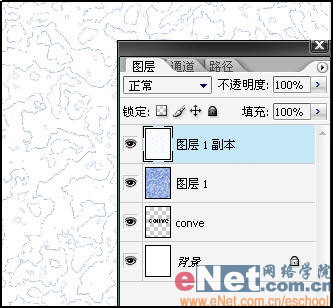
执行“选择”→“色彩范围”命令,选中图层1副本中的白色部分,然后删除。 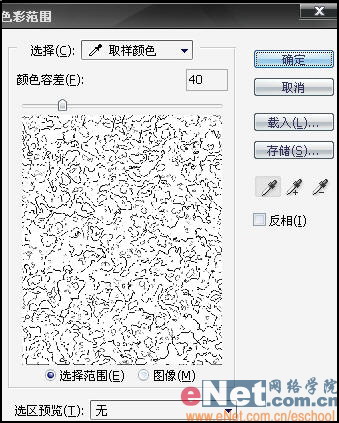
执行“图像”→“调整”→“亮度/对比度”命令,设置亮度/对比度都为-100。 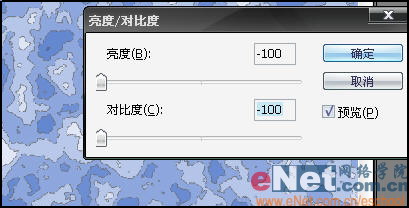
执行“图像”→“调整”→“反相”命令,然后将图层1副本透明度设为30%,然后将图层1和图层1副本合并。
现在将文字图层移到最上面,将其作为选区,删除文字图层并保留选区。选择图层1,反选,然后删除。 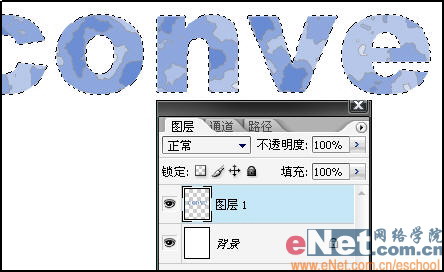
再次反选,执行“滤镜”→“模糊”→“高斯模糊”命令。设置模糊半径为2。 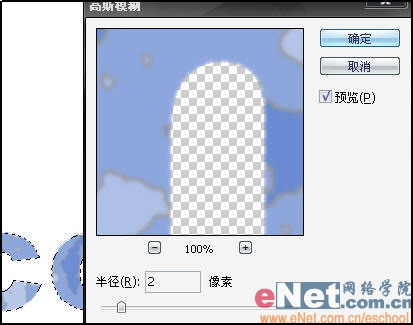
执行“图层”→“图层样式”→“内阴影”命令,如图进行参数设置。 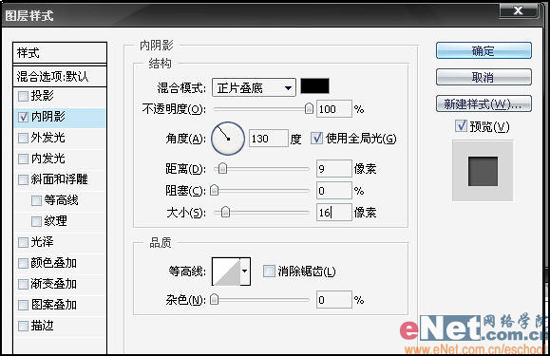
水面字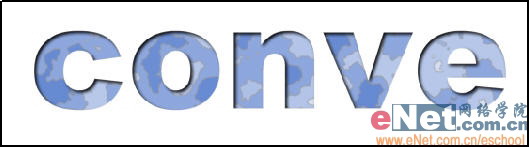 简单的,我们教你,深奥的,你来分享
简单的,我们教你,深奥的,你来分享
